
New Vision Concepts
EZReader - Book Reader Help
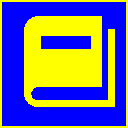


| New Vision Concepts
| 
|
Return to the Application List.

 OverView
OverView
|
The EZReader Book Reader allows you to read text files. A small library of about 20 books is included in the installation. Users can add books to the library in a variety of ways.
EZReader is able to convert PDF files, Word (DOCX) files, and Kindle books to text for reading in EZReader. Images and other non-text content from the original documents are not available for viewing. EZReader can also read books to you. Volume, reading speed and voice gender can be set by the user. To help keep visual track of what is being read, words are underlined as they are read. The text display will scroll to keep the text being read visible to the user. As with all EZReader apps, the user can adjust colors, fonts, text size, character spacing and other display features to best fit the user's vision needs. The Book Reader places all books into one of five folders. Users cannot create folders of their own.
Books can be added to or deleted from these folders manually, but EZReader offers automated approaches as well, as described in the two next sections.
The NFB will email to registered users, which the EZReader email client can receive automatically place in the Book Reader "NewsPapers" folder for reading. |

 Book Reader Main Screen
Book Reader Main Screen The user can scroll through the book using the mouse, keyboard or with gestures.

To search, type in a search term and press Enter. The book will scroll to the next occurrence of the search term in the book content. EZReader will beep twice if the search is not found. Search is not case sensitive. The Reader toolbar also has icons to search for the search term, both forward and backward through the current book.
The EZReader Book Reader main screen has 3 rows of navigation/action icons. The right-most "Menu" icon is used to move through the rows of icons. Right-click on the Menu icon to move through the rows of icons in the reverse direction. The Menu icon consists of multiple dots, where the number of dots tells you how many rows of icons are available. The dot with the white center indicates which icon row is currently displayed.
The toolbar icons provide the following functions:





 Book Lists
Book Lists

The folder name and number of books in the folder are displayed in the book list header.
From the book list, double-click on a file to open the file for reading. Or, select the book and press the Open icon on the toolbar.
Click on the column header to toggle the sorting direction of the book list.
The toolbar icons perform the following functions:



 Keyboard Shortcuts
Keyboard Shortcuts
C- means press and hold the Control key. CS- means press and hold the Control-Shift keys.
